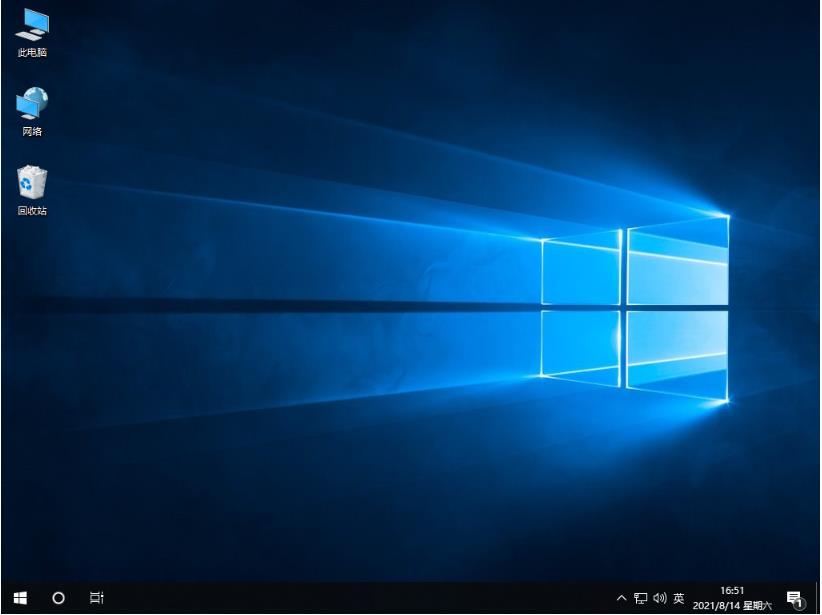简介:
在日常工作和学习中,我们经常需要对电脑屏幕进行截图,以便快速记录和分享重要信息。Windows 7 操作系统提供了多种快捷便捷的截图方法,无需安装任何第三方软件,即可轻松实现截屏功能。本文将详细介绍在 Win7 系统下如何使用自带工具进行屏幕截图,帮助你提高工作效率。

工具原料:
系统版本:Windows 7 SP1 (x64) - 2020年5月更新
品牌型号:联想ThinkPad X1 Carbon 2021款
软件版本:Windows 7 自带截图工具
1、PrtScn键(Print Screen的缩写)位于键盘的右上角,按下该键可以快速截取当前屏幕的全屏画面。
2、截取的图片会自动复制到剪贴板中,可直接粘贴到Word、Paint等支持图片编辑的软件中进行后续操作。
1、按下Alt+PrtScn组合键,可以快速截取当前活动窗口的图像,而不会截取任务栏、桌面等其他区域。
2、与PrtScn键类似,截图会自动复制到剪贴板,方便用户进行粘贴和编辑。
1、点击"开始"菜单,在搜索框中输入"截图工具",打开该程序。
2、在"模式"下拉菜单中,可以选择矩形截图、自由截图、窗口截图等多种截图方式。
3、使用鼠标拖拽选择需要截取的屏幕区域,松开鼠标即可完成截图。
4、在"截图工具"界面中,可以对截取的图片进行简单的编辑,如添加文字、绘制图形等。
1、除了使用Windows自带的截图工具外,一些第三方截图软件如Snipaste、FastStone Capture等,提供了更多高级功能,如滚动截屏、延时截图、图片标注等。
2、在浏览器中,也可以使用自带的截图功能。以Google Chrome为例,按下Ctrl+Shift+I打开开发者工具,切换到"Elements"标签页,右键点击页面元素选择"Capture node screenshot"即可截取单个网页元素。
3、对于需要长期保存和整理的截图,建议使用Evernote、OneNote等笔记软件进行归档和标签管理,方便日后查找和使用。
总结:
Win7系统提供了多种快捷实用的屏幕截图方法,可以满足日常工作学习中的各种截屏需求。通过使用自带的PrtScn键、Alt+PrtScn组合键以及"截图工具"等功能,用户可以轻松捕捉屏幕画面,提高工作效率。同时,第三方截图软件和笔记管理工具也是不错的选择,可以进一步扩展截图功能,帮助你更好地整理和利用截取的图片资源。