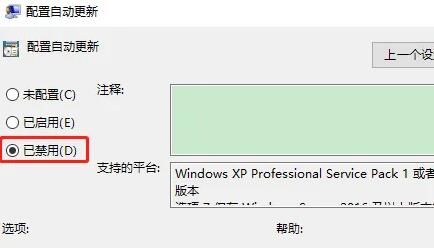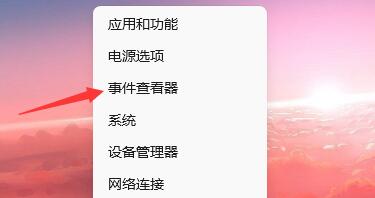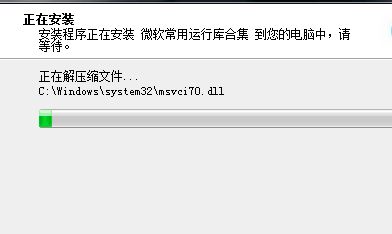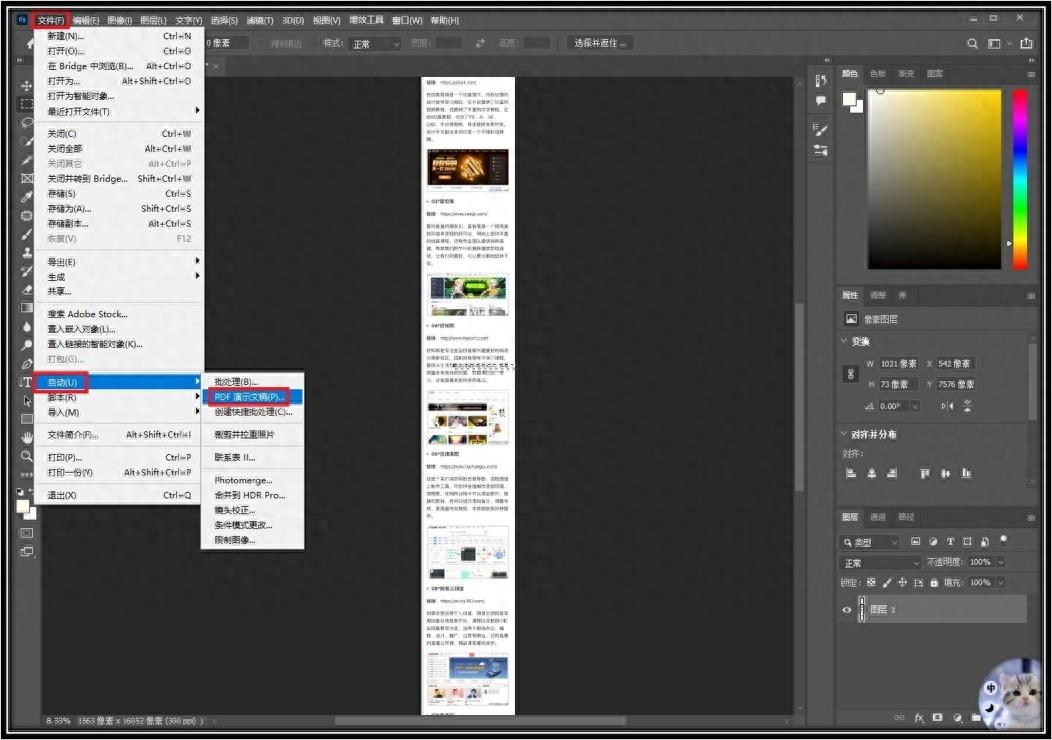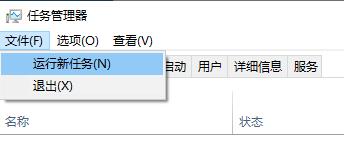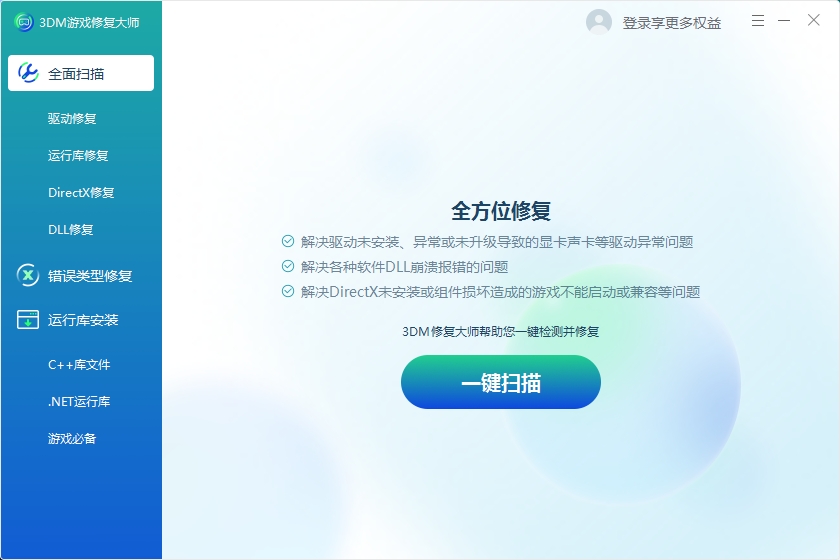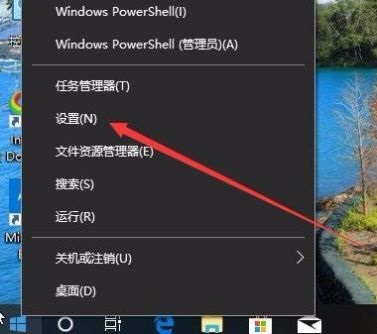在Windows 10操作系统中,用户有时会选择暂停系统更新以避开不适宜的升级时间或解决临时的技术问题。然而,有时候即使设置了暂停更新,系统仍可能在预定时间过后继续自动更新,这无疑给用户带来了不便。面对这种“暂停更新失效”的情况,应该如何解决呢?下面就为大家带来详细的解决方案,一起来看看吧。
方法一:
1、"win+R"快捷键开启运行,输入"services.msc"回车打开。
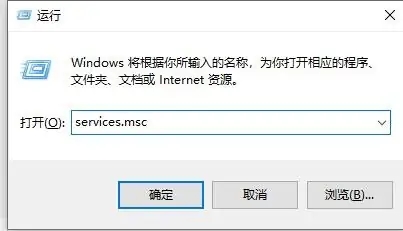
2、进入到新的界面后,找到右侧中的"Windows Update"双击打开。
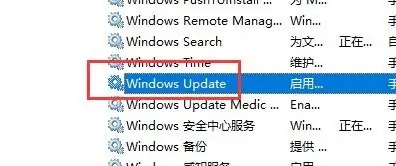
3、将窗口中的"启动类型"设置为"禁用"。

4、然后切换到上方中的"恢复"选项卡中,并将下方中的所有选项都改为"无操作"就可以了。
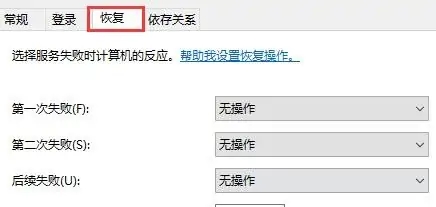
方法二:
1、"win+R"快捷键开启运行,输入"gpedit.msc"回车打开。
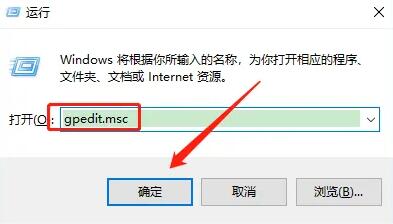
2、进入到组策略编辑器后,依次点击左侧栏中的"计算机配置——管理模板——Windows组件",最后找到右侧中的"Windows更新"双击打开。
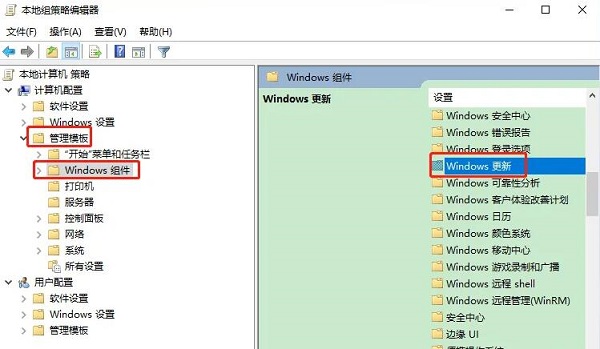
3、然后双击打开其中的"配置自动更新"选项。
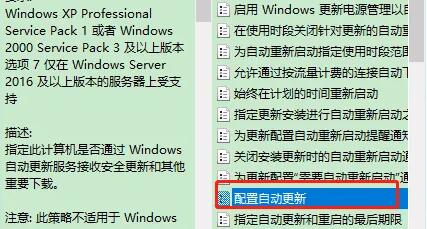
4、最后在打开的窗口中,将"已禁用"勾选上,并点击确定保存就可以了。