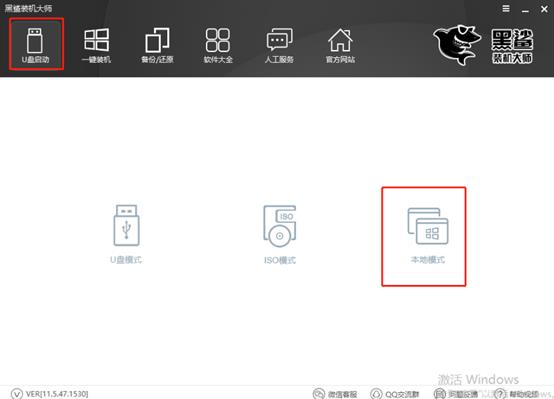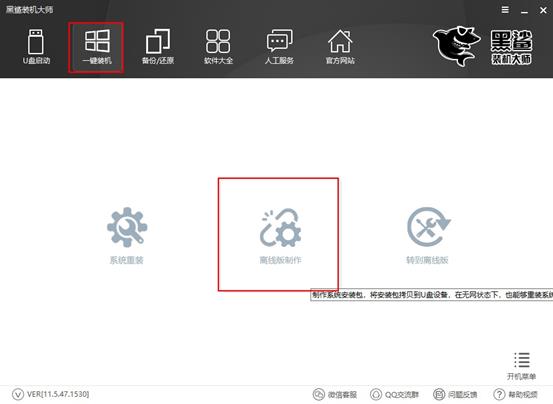Installation Master中的本地模式重装系统已经变得越来越流行。因为只需要下载一个PE镜像就可以直接进入PE系统重装电脑,不太方便。今天就和小编一起来学习一下吧。
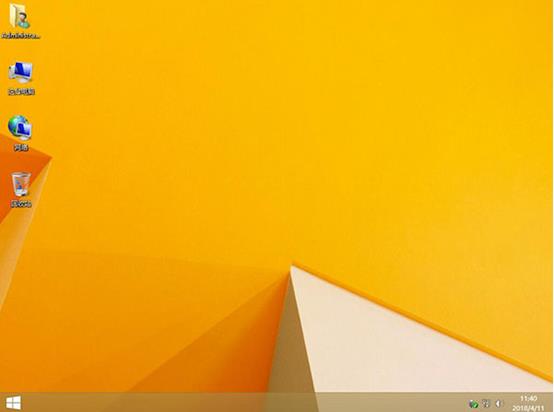
本地模式重装电脑win8系统详细步骤
具体方法:
1、从安装大师官网下载软件,并关闭包括系统墙在内的所有杀毒软件后再打开。
2、在打开的安装主界面中选择“U盘启动”下的“本地模式”。
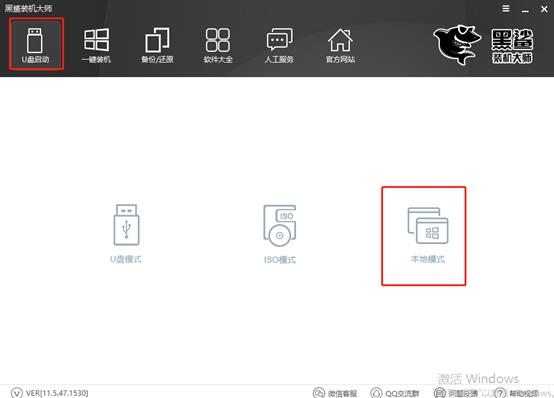
3.开始选择您要下载的“PE版本”。小编选择“高级版”。如果您不确定两者的区别,可以点击“查看说明”,最后点击“确定”。
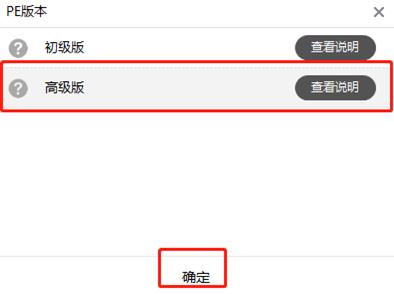
开始选择PE镜像文件的安装路径。可以根据自己的需要选择,然后点击“一键安装到E盘”(这个会根据安装路径的不同而变化)

4. 安装主机开始下载PE镜像文件。这个过程不需要人工操作。
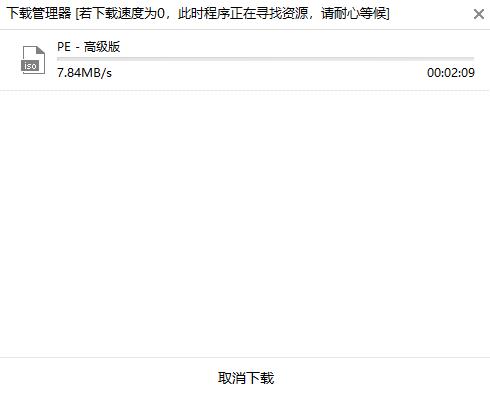
镜像文件下载成功后,在弹出的窗口中点击“确定”继续。
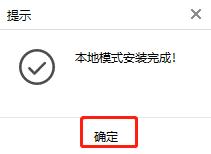
5. 本地模式安装完成后,重新启动计算机。出现启动界面时,选择“安装大师-本地模式”,按Enter键进入。
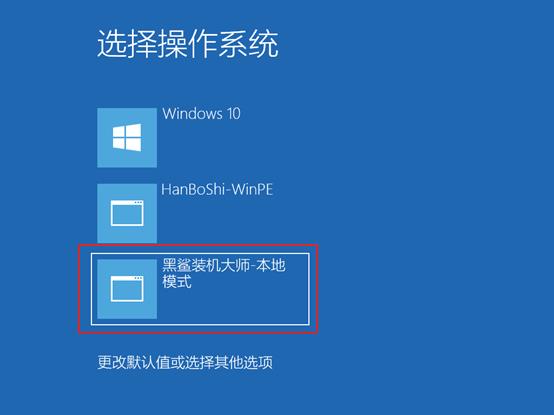
根据需要选择PE版本类型。小编选择兼容性更大的“新模式”模式,最后按Enter键进入。
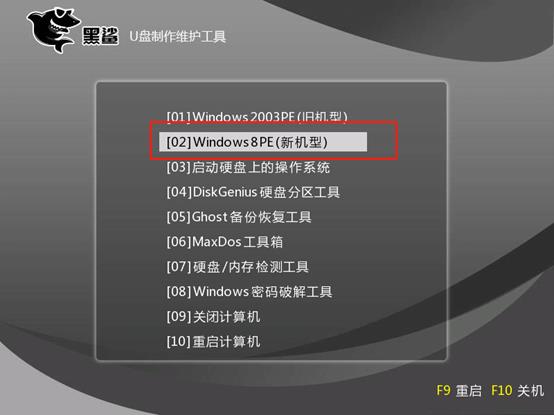
6、根据自己的电脑需要选择PE操作系统的类型,最后按Enter键进入。
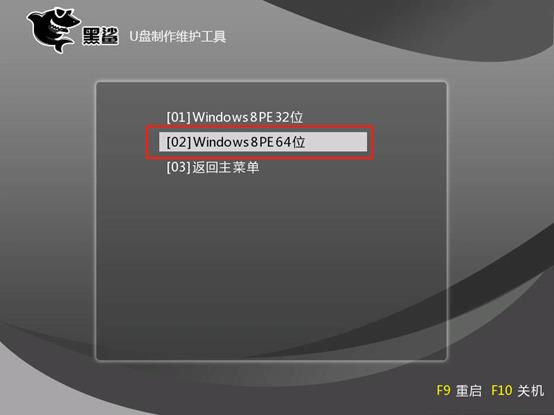
通过以上操作成功进入PE桌面后,安装工具会帮我们自动检测从电脑下载的系统文件。如果没有需要的系统文件,请点击“在线安装”进行下载。
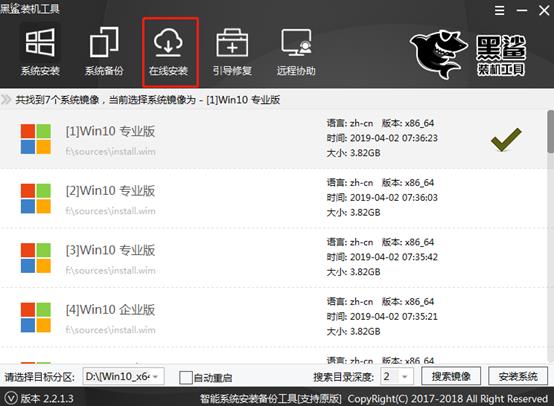
7、在弹出的询问窗口中点击“是”,进入下一步。

根据需要选择系统文件,最后点击“下载此系统”。
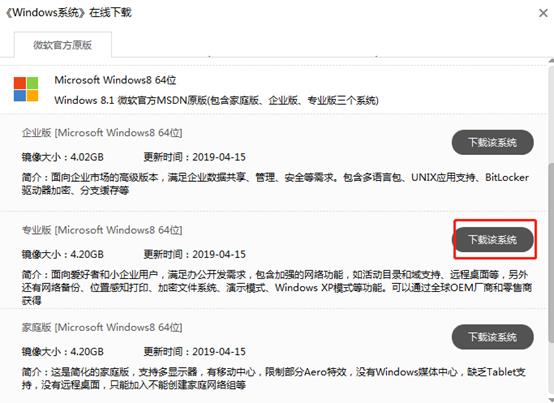
8、安装大师会自动为我们下载系统文件,请耐心等待一段时间。
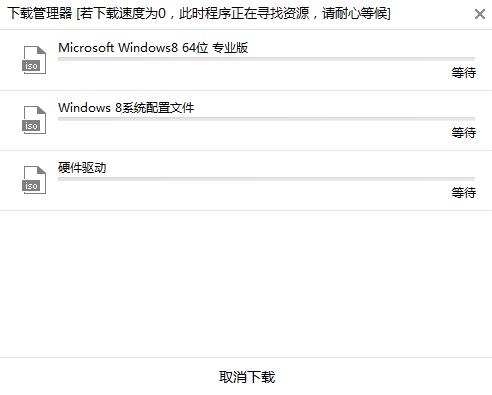
系统文件下载成功后,将再次开始系统文件的安装。
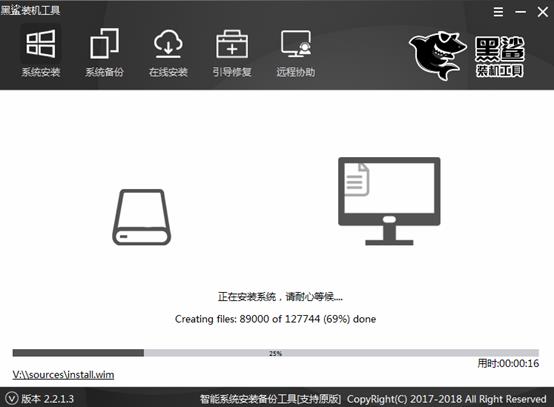
9、等待一段时间,系统安装成功后,在如下界面中点击“重新启动”计算机。
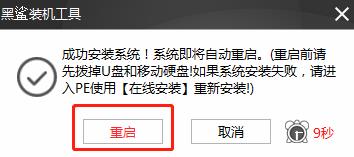
电脑重启后会进入部署安装环境一段时间,最后进入win8桌面。此时本地模式成功重装电脑win8系统。现在你知道整个过程了吗?